今回、エックスサーバーの契約と申込み方法の冒頭でも書きました通り、メインサイトの一つをエックスサーバーへ引っ越すことにしました。コアサーバーも非常に高機能で、容量が60GBと多く、MySQLの作成数も無制限という、複数サイトの運用にはもってこいのレンタルサーバーです。
ですが、最近になってメインサイトの動作が遅くなったり、まったく繋がらないということが増えてしまったので、引越しを行なうことにしました。 前までは、ここまで動作にひっかかりは無かったので、同じサーバー内で、不可の高いユーザーが入ってきたのかもしれませんが、今回はメインサイトの移動のみで、他に格納しているサイトはそのままで、引き続き運用していきます。あくまでメインサイトのみを移動するということで。
・・これで他の管理サイトの動作が軽くなったら、原因はこのメインサイト(すなわち私w)ということになりますが、おそらくそれは無いと思います。そこまでとんでもないアクセスがあるわけでもないし、Wordpressと通常のHTMLのみで運用しているサイトですので・・。
ちなみに、今回はコアサーバーからエックスサーバーへ引っ越す際の手順を説明しますが、XREAサーバーでも同様の引越し方法が使えると思いますので、参考になれば。
エックスサーバー側での下準備
まずは、エックスサーバー![]() 側での下準備を行ないます。手順としては以下の様になります。
側での下準備を行ないます。手順としては以下の様になります。
- 新規でMySQLを作成する
- 引越しするドメインを登録する
新規でMySQLを作成
まずはWordpressの引越しの際に必要となる、データベースの作成をXserver側で行ないます。インフォパネルへログインし、ご契約一覧の中にある、概等のサーバーパネルへログインします。
サーバーパネルへログインした後、「DATABESE」の項目の中にある、「MySQL5設定」をクリックします。
MySQL5設定の画面に進みます。この画面内にある「MySQLの追加」をクリックします。
MySQLのデータベース名を入力します。ここでは「test」と入力していますが、名前はなんでもかまいません。元々作成していたDBの名前が「admin」なら、それに併せてadminとする等、適宜名称を決定してください。
文字コードに関しては、通常は「UTF-8」でOKです。もし引越し元のWordpressを、UTF-8以外の文字コードで作成していた場合は、そちらの文字コードに併せてください。※文字コードが違うと、正しく動作しなくなります
ちなみに、データベース名は「xxxx_test」のように、登録したサーバーIDの後に、アンダーバー(_)で続く形となります。 入力が完了したら、MySQLの追加(確認)のボタンを押します。
確認画面で情報を確認し、MySQLデータベースの追加(確定)を押して、データベースの作成を完了させます。
データベースの作成が完了したら、次に、「MySQLユーザの追加」を行ないます。
MySQL5設定画面から、「MySQLユーザの追加」をクリックし、次の確認画面で情報を確認したら、確定ボタンをクリックすれば、ユーザIDの作成は完了です。
MySQLユーザID、パスワードとパスワードの確認を入力し、MySQLユーザの追加(確認)を押します。ホスト名は通常、そのままでOKです。データベース名、ユーザIDとも、文字数の上限は16文字(サーバID含めて)となります。
次に、作成したMySQLに、今しがた作成したMySQLユーザを紐付けます。「MySQLの一覧」をクリックして、作成済みのMySQLを表示します。
先ほど作成したMySQLの項目に「アクセス権未所有ユーザ」という項目がありますので、セレクタを選択し、先ほど作成したユーザIDを選んで、「追加」ボタンを押します。
追加が完了した後、再度、MySQLの一覧を確認すると、先ほど紐付けたユーザが、「アクセス権所有ユーザ」の項目に追加されます。(画像の青枠の部分)
引越しするドメインを登録
次に、引越しするドメインの登録を行ないます。サーバーパネルへ戻り、「DOMAIN」の項目から、「ドメイン設定」をクリックします。
「ドメインの追加設定」をクリックします。
引越し元のドメインを入力します。ドメインをhttp://www.等を除いた形で入力し、.comや.orgをセレクタから選択し、「ドメインの追加(確認)」を押します。
ドメインを確認した後、「ドメインの追加(確定)」を押して、ドメインの追加設定を完了させます。
確定した後、ドメイン設定内容が表示されます。以上でドメイン設定の作業は完了です。
これでエックスサーバー側の準備は完了です。上記までの作業を完了させた後にFTPでサーバーに繋いで見ると、以下の画像のように、追加したドメイン名で新たにフォルダが出来上がっています。
コアサーバー側での下準備
次に、コアサーバー![]() 側で引越しの準備を行ないます。今回引越しするサイトは、Wordpressでサイトを構築しておりましたので、データベースの引越しが重要なポイントとなります。
側で引越しの準備を行ないます。今回引越しするサイトは、Wordpressでサイトを構築しておりましたので、データベースの引越しが重要なポイントとなります。
と、言いますのも、通常のサイトであれば、HTMLファイルのみを自分のPCにダウンロードし、それをXserver側にUPするだけで引越しは完了となりますが、最近はWordpressやMovable Typeを使ってのサイト運用を行なっている方もたくさんおられます。
その際に、初心者の方で躓いてしまうのが、データベースの引越ではないでしょうか?やってみれば、意外とすんなり作業が進むはずです。 手順としては以下のように進めていきます。
- コアサーバー側でデータベースのバックアップを取る
- 作成されたデータベース(mysql.dump)と、HTMLファイル等の全ファイルをダウンロード
- WordPressのwp-config.phpを開いて、エックスサーバー側のデータベース情報に書き換える
データベースのバックアップを取る
まずはコアサーバー側のデータベースのバックアップを作成します。コアサーバーのコントロールパネルへログインし、メニューの「データベース」をクリックします。
ページの下の方に「全データベースバックアップ保存」という項目があるので、「全DBをバックアップ保存」のボタンを押して、バックアップファイルを作成します。
バックアップファイルを作成すると、トップディレクトリに、mysql.dump(MySQL)mysql_DB名.dump(MySQL)、pgsql.dump(PostgreSQL) pgsql_DB名.dump(PostgreSQL)としてデータを保存/バックアップします。
データベースとHTMLファイル等をダウンロードする
暫くすると、サーバーのトップディレクトリに、dumpという種類のファイルが出現します。以下のサンプル画像では、使っているデータベースが多いために、たくさん項目が出てきていますが、データベースを一種類しか使っていないなら、出現するdumpファイルはひとつだけになります。
上記のバックアップファイル(dumpファイル)と、通常のHTMLファイル、CGIファイル等を全て自分のPC側へダウンロードします。Wordpressのファイルも全てダウンロードしてください。運用していく中で、現在自分が持っているファイルよりも新しくなっていることがあります。(Wordpressの自動バージョンアップ等を行なった場合等)
WordPressのwp-config.phpを編集する
ダウンロードしてきた、Wordpressの「wp-config.php」を開いて、データベースの設定をエックスサーバーのものに書き換えます。
「データベース名」「データベースのユーザー名」「パスワード」「MySQLのホスト名」の4箇所を変更します。MySQLのホスト名は、MySQL5設定の画面下部に記載してあります。MySQL5情報というテーブルに、「mysqlxx.xserver.jp」という形で記載されています。※xxの部分には数字が入ります。
ここまでで、引越しするための下準備は完了です。次はいよいよ、ファイルのアップロードを行なっていきます。
エックスサーバーへファイルをアップロード
エックスサーバーへファイルをアップロードしていきます。FTPを繋いで、エックスサーバーへ全てのファイルをアップロードしていきます。
先ほどデータベースの情報を書き換えたwp-config.phpを含めたWordpressのファイルも全てアップ。動作確認を行ないますが、動作確認がメンドクサイ!という方は、エックスサーバーのツールの一つである、自動インストール機能を使用すれば、カンタンにWordpressの構築環境を再現することができます。
自動インストールからWordpressを簡単にインストール
サーバパネルから、HOMEPAGEの項目にある「自動インストール」をクリックします。
「プログラムのインストール」をクリックします。
「WordPress 日本語版」の項目にある「インストール設定」をクリックします。
WordPressの設定画面が表示されますので、インストールURL、ブログ名、ユーザ名、パスワードやメールアドレスを入力します。
インストールURLに関しては、通常であれば初期状態のままで良いのですが、トップディレクトリにWordpressのファイルがごちゃごちゃと入ってしまいますので、私は一つ階層を下げてインストールを行なうことが殆どです。サンプルでは、「/wp」として、Wordpressをインストールする階層を一つ下げています。
ここで入力する内容は、後ほどバックアップしたデータベースで上書きされますので、仮の情報を入力してもOKです。
ここでのポイントは、データベースの項目で、赤枠で囲った「作成済みのデータベースを利用する」にチェックを入れる事です。先ほどまでの項目で、すでにデータベースを作成して、下準備をしているため、そのデータベースを使用することにします。
ちなみに、この自動インストールを使えば、データベースを自動的に作成することも可能なので、今回のページで説明した前半部分を全て省くことも可能です。 全ての情報を入力した後に、「インストール(確認)」ボタンをクリックします。
ログイン用のURLと、ID、パスワードが表示されますので、後で動作チェックを行なうので、しっかりと情報をメモしておきます。
phpMyAdminからデータベースをインポートする
ここまでくれば、引越し完了までもう一息!引越し元のファイルを全てアップロードして、Wordpressの動作確認も行なったら、最後にデータベースを引っ越して、ファイルの移動は完了となります。 サーバパネルのDATABASEの項目にある、「phpmyadmin(MySQL5)」をクリックします。
ユーザ名とパスワードを求められますので、MySQLの項目で作成した、ユーザー名とパスワードを入力します。
phpmyadminの画面にログインしたら、左のメニューにある、赤枠のデータベース名をクリックします。MySQLの画面で作成した、データベース名が表示されているので、そちらをクリックします。「information_schema」では無い方の項目です。
次に、その画面の右上にある「インポート」をクリックします。ここでようやく、コアサーバーからバックアップを取っておいたデータベースファイル(dumpファイル)の出番です。
「インポート」の画面に表示されている、「インポートするファイル」の項目の「ファイルを選択」をクリックし、ダウンロードしておいたバックアップファイルを選択します。
ファイルを選択した後、画面右下にある「実行」をクリックします。
実行を押した後は、暫くそのままにしておきます。インポートが無事成功すると、「インポートは正常終了しました。〇〇〇個のクエリを実行しました」の表示が出ます。
最後に、DNSを変更して引越しは完了となりますが、引越しを完了させるまえに、動作チェックを含めて引越しが完了しているかを確認する必要があります。
そこで、「hostsの書き換え」という作業を行なって、自分にだけ引越したエックスサーバーでサイトを確認できるようにする方法を行い、サイトの動作チェックを行ないます。先ほど自動インストールを行なったWordpressも、このhostの書き換えを行なった後、動作チェックを行ないます。
hostを書き換える
自分のパソコンでサイトを見るときだけ、新サーバーにアクセスできるようにする為には、Windowsのhostsファイルを書き換える必要があります。 XPの場合ですが、画面の左下にある、「スタート」をクリックし、「ファイル名を指定して実行(R)」をクリックします。
「ファイル名を指定して実行」と書かれたダイアログが表示されるので、「名前(O)]のボックスの中に、 C:WINDOWSsystem32driversetchosts と入力して、「OK」を押します。
ファイルを開くプログラムの選択の画面が出ますので、標準でインストールされている「Notepad(メモ帳)」を選択して、「OK」ボタンを押して、hostファイルを開きます。
メモ帳でhostファイルを開いたら、最後の行に、新サーバーのIPアドレスと、引越しするドメインを、http://www無しで書き込みます。エックスサーバーのIPアドレスは、サーバパネルのACCOUNTの中にある、「サーバ情報」から見ることが出来ます。
メモ帳にIPアドレスとドメインを記入して保存した後、ブラウザを再起動して引越しするドメインにアクセスすれば、あなたのPCのみで、新サーバーに繋がったサイトを見ることができます。
この間、他の人は今までどおり、旧サーバーの内容が表示されますので、時間をかけてしっかりと動作チェックを行なうことができます。WordpressやCGI等は特に時間をかけてチェックすることをお勧めします。
DNSの設定を変更する
動作のチェックが完了したら、最後にDNSの変更(ネームサーバーの書き換え)を行なって、サイトの引越しは完了となります。
今回はコアサーバーからXserverへ引越しということで、コアサーバー(XREA)を使っている方は、ドメインの管理にバリュードメインを使っている事が多いと思いますので、バリュードメインを例にとって、DNSの変更を説明します。
バリュードメインへログインし、ドメイン操作の画面より「ネームサーバーの変更」をクリックします。
取得済みドメインの一覧から、引越しするドメイン名をクリックし、以下の画像のように、ネームサーバーを変更します。エックスサーバーのネームサーバーは
ネームサーバー1 ns1.xserver.jp
ネームサーバー2 ns2.xserver.jp
ネームサーバー3 ns3.xserver.jp
ネームサーバー4 ns4.xserver.jp
ネームサーバー5 ns5.xserver.jp
となっています。
DNSの変更後、最後にコアサーバーの「ドメインウェブ」からドメインを削除します。あとはDNSが浸透するのを待ちます。
DNS変更後の注意
以上で全ての作業が終了となります。DNSを変更した後、早ければ数時間後には新サーバーへと繋がるようになります。しかし、全ての閲覧者がすぐに新サーバーへ繋がるわけではありません。
これはDNSの仕組みが原因なのですが、俗に言う「DNSが浸透する」までは、旧サーバーのデータも暫くは残しておいたほうが無難です。新サーバーへ移行した後、旧サーバーのデータをすぐに消してしまうと、見る人によってはサイトが表示されなくなってしまうからです。
だいたい1週間~10日もすれば、DNSが浸透しますので、そのタイミングで旧サーバーのデータを削除すればOKです。
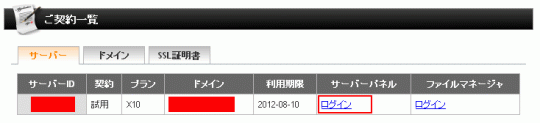
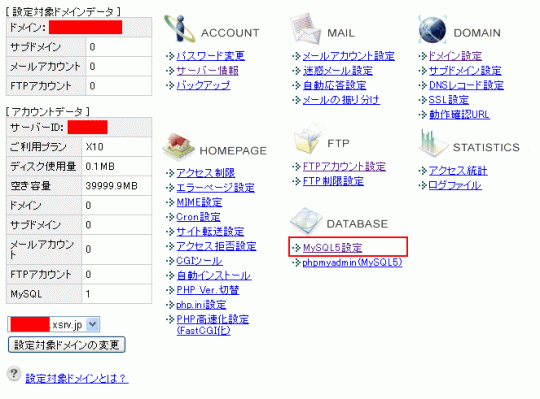
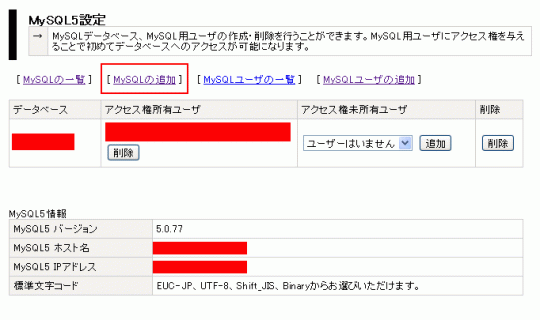
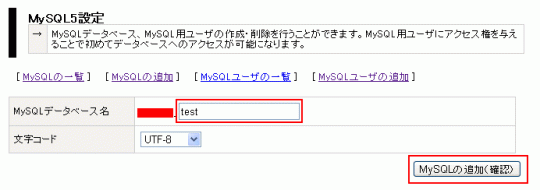

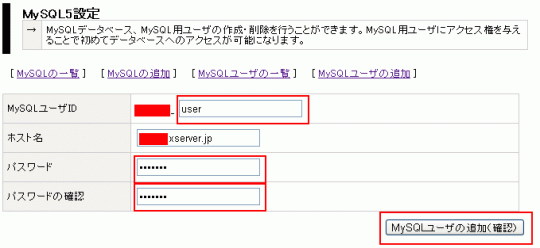
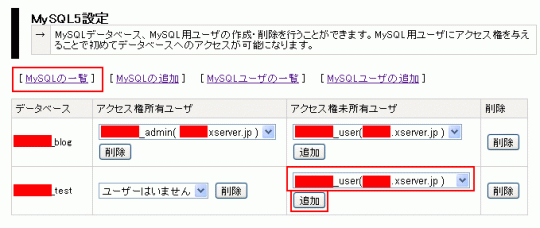
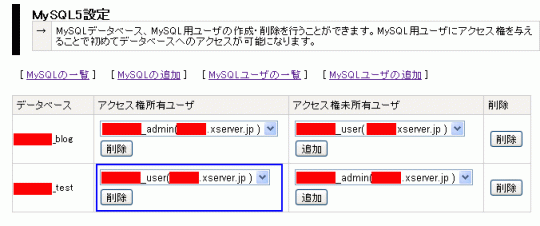
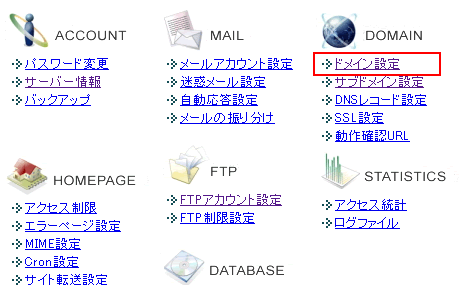
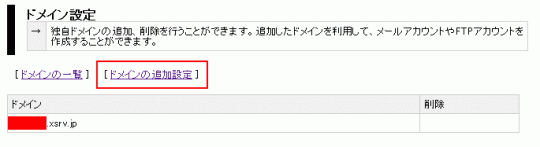
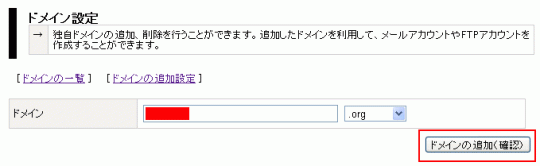
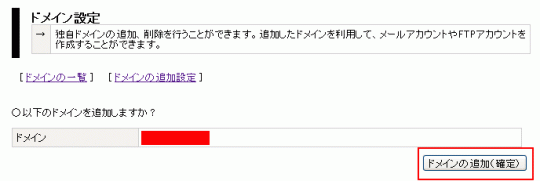
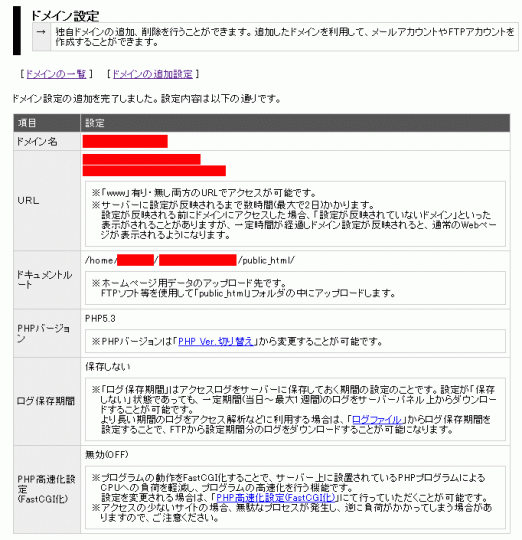
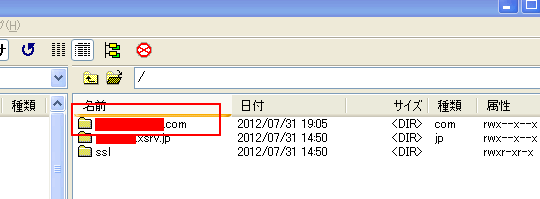
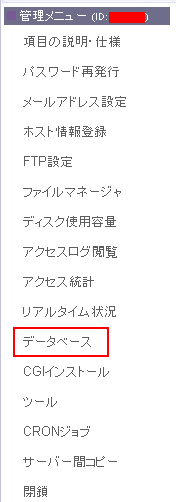
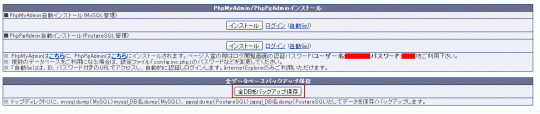
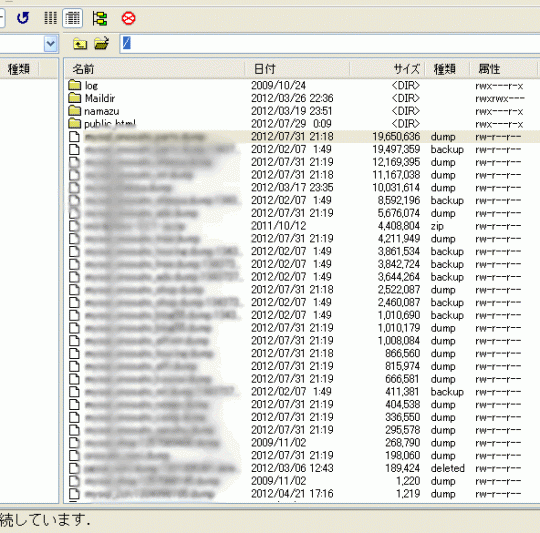
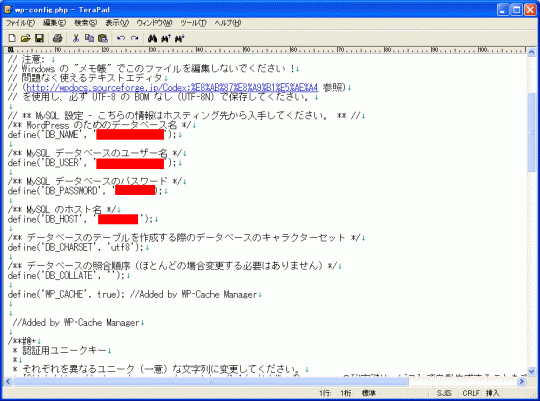
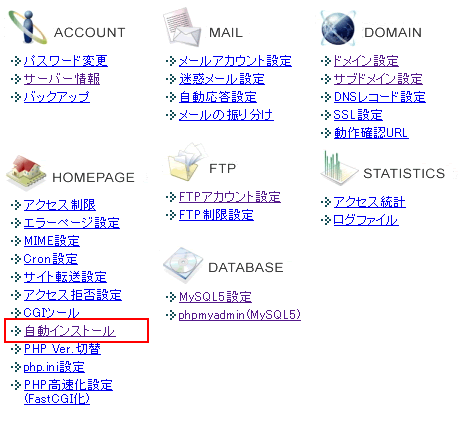
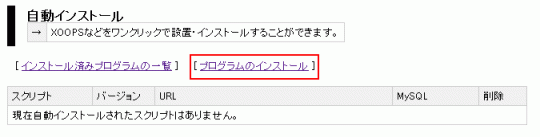
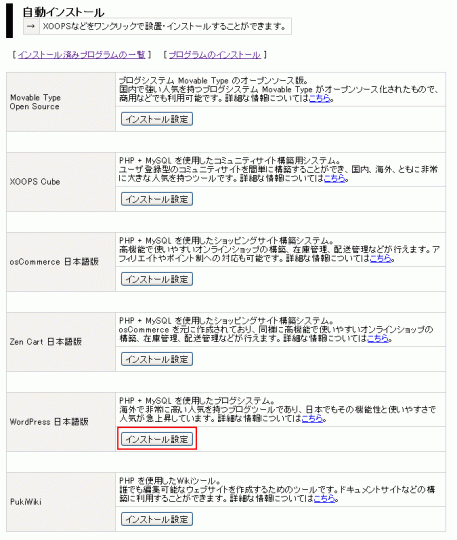
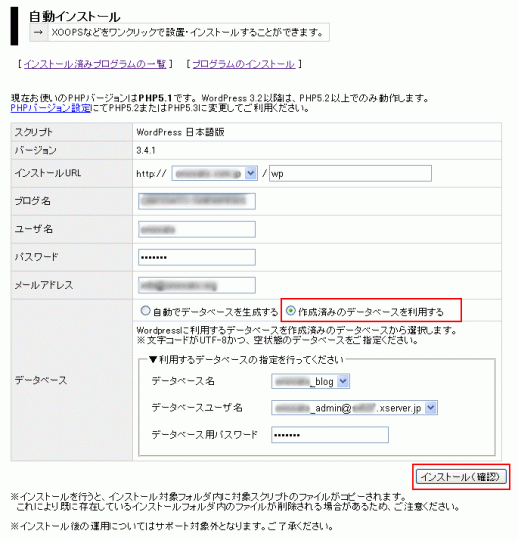
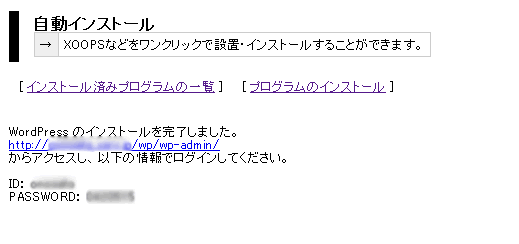
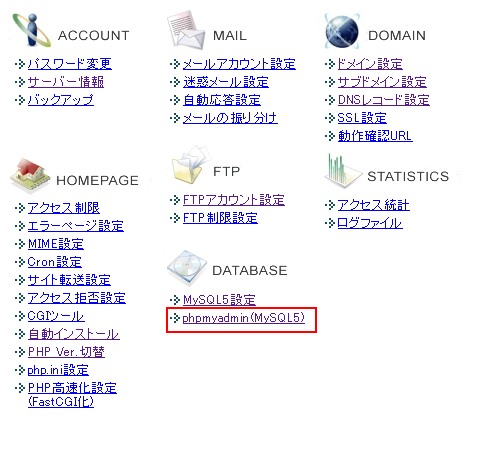
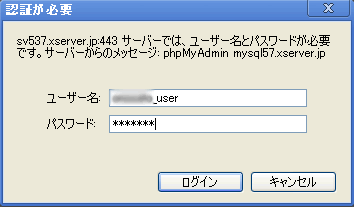
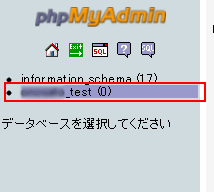
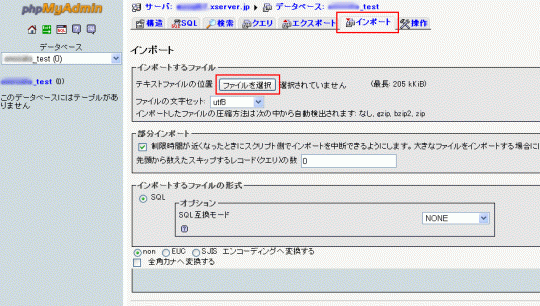
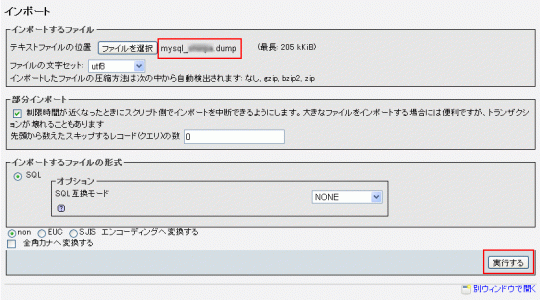
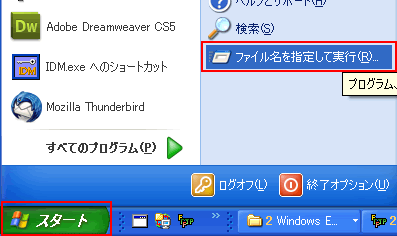
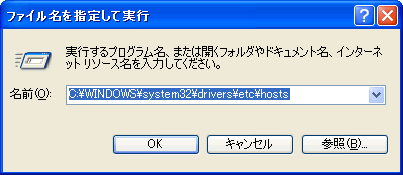

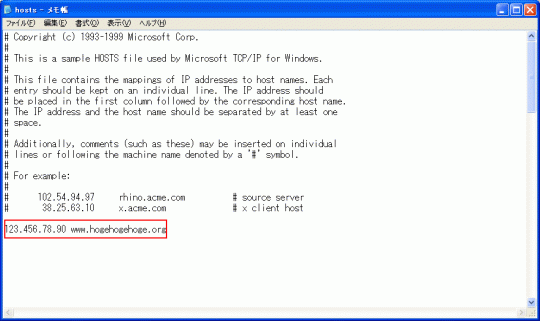
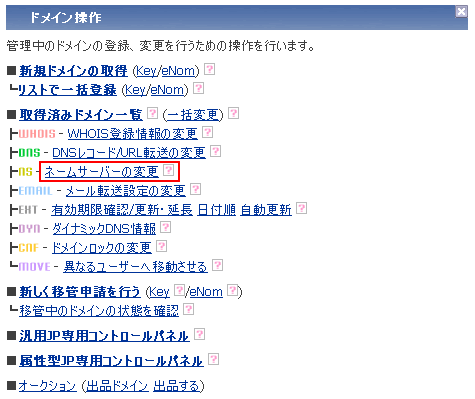
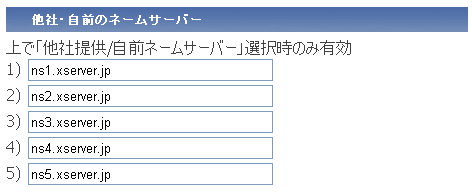
コメント
お陰様で初めてのサーバー引越しを無事にできました!
ありがとうございました!
>タブセさま
はじめまして!
今見返してみると、もっと分かりやすく説明できたのでは?と感じますが、
お役に立てたようでよかったです!
[…] ケツに火がつき、この度サーバーの乗り換えを決行することに。今回はコアサーバーからの乗り換えだったのでaffi-lu.netさんの記事を参考にひとつひとつ確実に作業し無事完了しました。 […]
有益な記事ありがとうございます!
ところで最後に「ネームサーバ変更」について書かれていますが、それと同時に「DNSレコード」も変更しないと意味が無い(ドメインが向いているサーバが変わらない)と思うのですが、なぜそのことについて書かれていないのでしょうか?
[…] →コアサーバー(XREA)からエックスサーバーに引越しする方法 […]