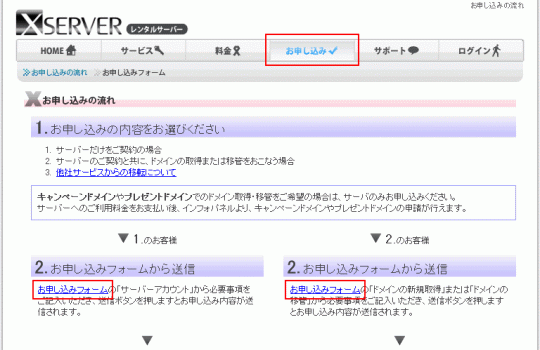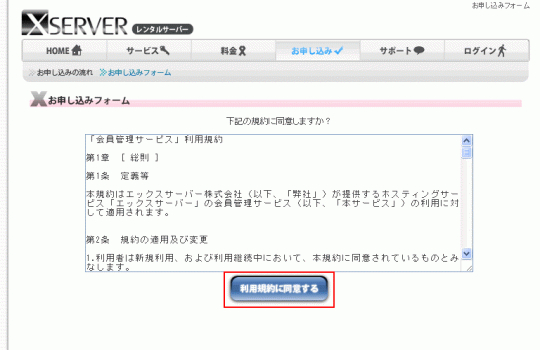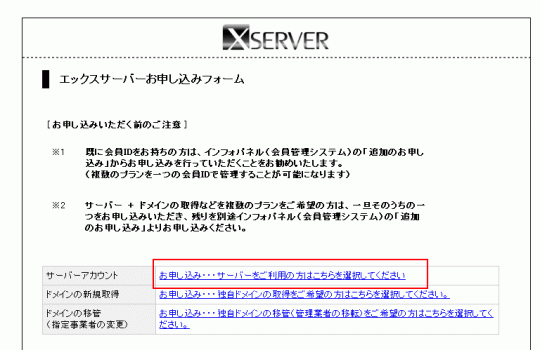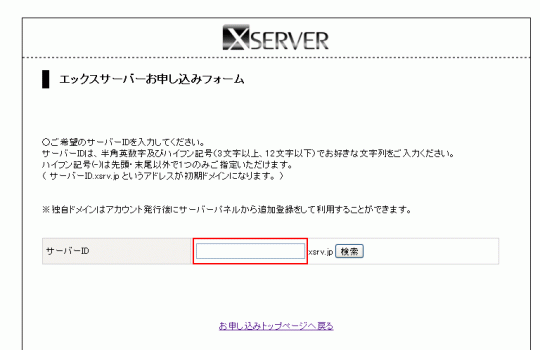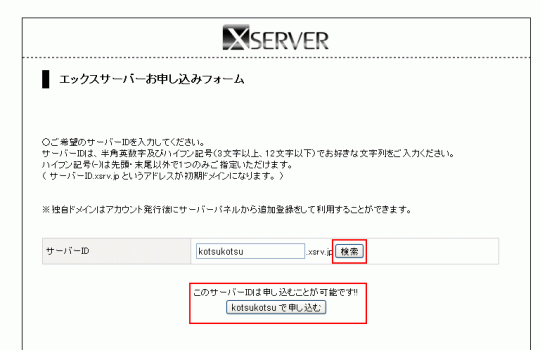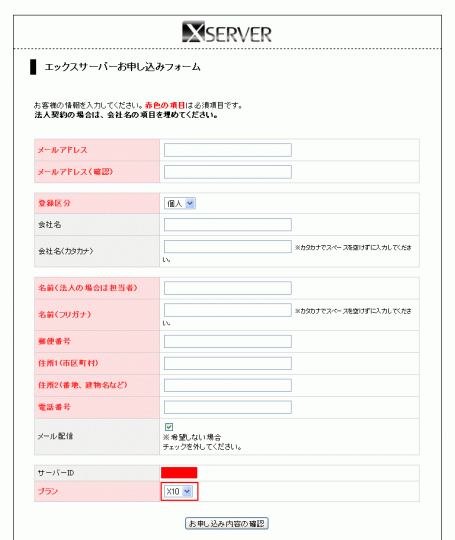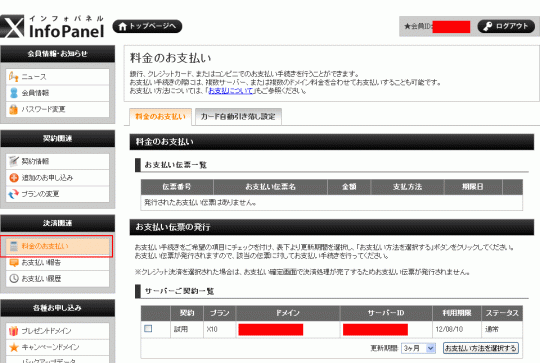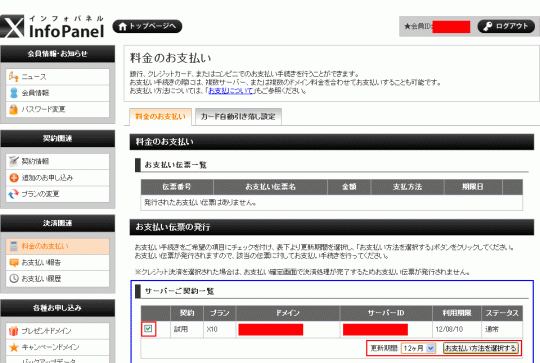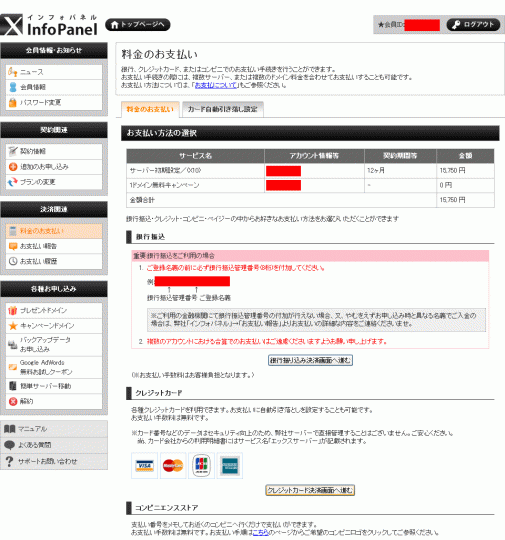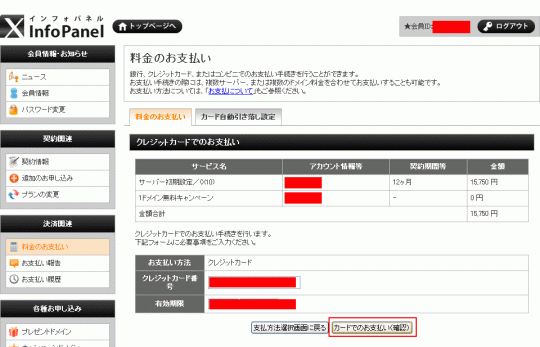当サイトも含めて、コアサーバーで数多くのサイトを運用しているのですが、ちょいとばかし動作が重たく、不安定に感じる事が多くなってきた。特に、最も多くのアクセスを出しているメインサイトで、その影響が大きい・・。自分で閲覧していても、なかなか繋がらない事が増えていたので、これは見る側のユーザーにとっては、大きなストレスとなります。
・・というわけで、思い切ってメインサイトをエックスサーバーに引っ越す事にしました。
エックスサーバー自体はすでに利用していましたが、このメインサイトはコアサーバーに置いたままとなっていました。エックスサーバーの絶大なる安定性や快適な速度、マルチドメイン対応でMySQLが30個まで使え、容量も40GBある。いままで引っ越さなかったのは、その引越しの作業がめんどくさかったからに他なりません(笑)。
作業自体は非常にカンタンで、10分もあれば、コアサーバーからエックスサーバーへのお引越しは完了できます。これはまた追々、コンテンツにしたいと思いますが、今回はそのエックスサーバーの契約方法と、申込みまでの流れを解説したいと思います。意外にエックスサーバー関連で検索してくれる方が多かったのも要因の一つです。おすすめのレンタルサーバ:エックスサーバーで少し記事を書いていたのですが、こちらの記事を見て頂いてたようです。
今回は、現状運用しているエックスサーバーにはすでにいくつかのサイトを格納してましたので、画像キャプチャのためだけに、もう一つ新規で契約することにしました(笑)。通常は、一つのアカウントの中で、複数のサーバーを一元管理することが可能です。ちなみに、普通にアフィリエイトサイトを作ったり、個人サイトを格納する程度なら、一つのサーバーでも十分おつりがきます。
エックスサーバーへのお申込み
まずはエックスサーバー![]() にアクセスします。
にアクセスします。
画面のメインメニューにある「お申込み」をクリックします。「お申込み」の箇所が2箇所ありますが、どちらをクリックしても飛び先は一緒なので、どちらをクリックしても同じです。
お申込みフォームのリンクをクリックすると、利用規約のページに移動します。移動後、利用規約に同意します。規約に関しては、しっかりと読んでもらいたいところですが、とてもじゃないですが読む気になれないのは仕様ですね(汗
「サーバーアカウント:お申し込み・・・サーバーをご利用の方はこちらを選択してください」をクリックします。この時点では、ドメインの取得を同時に行なうことはできませんので、まずはサーバーの申込みを行い、その後でドメインを取得する流れでOKです。
次の画面で、サーバーIDを決定します。ここで注意しなければいけないのは、後ほど独自ドメインを取得するなら、あまりIDは気にせずに、取得できるものを考えて入力すればよいのですが、独自ドメインを使う予定が無い場合は、ここで決定したサーバーIDが、「サーバーID.xsrv.jp」 というアドレスになります。独自ドメインを使う予定がないのに、仮に「hogehoge」とかにしてしまうと、サイトのURLが「hogehoge.xsrv.jp」となってしまいますので、お気をつけ下さい。
IDを決定後、ボックスの横にある「検索」を押すと、そのIDが使用できるかどうかの判定が出ます。問題なければ、申し込みボタンをクリックします。
次の画面で、必要事項を全て記入し、「最後にお申込み内容の確認」ボタンを押し、次の画面で内容を確認した後、「お申込みする(確定)」を押して、申し込みが完了します。プランに関しては、一番安いX10プランで十分です。
申し込みが完了すると、エックスサーバーから「サーバアカウント設定完了のお知らせ」というメールが届きます。
しばらくすると、件名が「Xserver お申し込み受付のお知らせ」という内容で、お申込みの受付が完了したというメールが届きます。
このメールが到着後、24時間以内にサーバーアカウントの設定が行なわれ、完了次第、設定完了のメールが再度送信されてきます。早ければ1~2時間で送信されてくるはずです。
24時間以上経ってもメールが届かない場合、原因として最も多いのが、迷惑メールにエックスサーバーからのメールが入ってしまうことです。メールがなかなか届かないという場合は、まずはこちらの原因を疑って見ましょう。
エックスサーバーへの料金の支払い方法
Xserverには10日間の試用期間がありますが、このままではマルチFTP機能、アカウント機能とメール機能が利用できません。ここでは、支払いの方法を解説します。インフォパネルへログインした後、メニューにある「料金のお支払い」をクリックします。すると、以下の「料金のお支払い」ページに移動します。
料金のお支払いの画面で、青枠で囲まれた中にある「サーバーご契約一覧」から、まだ試用期間となっているプランの一番左側にあるチェックボックスにチェックを入れ、更新期間を選択した後、「お支払い方法を選択する」のボタンを押します。ちなみに通常であれば、12か月分にしておくことをオススメします。3ヶ月か6ヶ月も選べますが、ずっと使い続けても損は無い高機能なサーバーなので。
次の画面で、各種支払い方法を選択します。銀行振り込みの他、クレジットカードとコンビニでの支払い、ペイジーが利用できます。私はいつもクレジットによる支払いを行なっていますので、今回もクレジットカードで支払いを行ないます。
カード情報を入力した後、「カードでのお支払い(確認)」を押して、次の画面で支払いを確定させます。
ドメインの取得に関して
独自ドメインを使用する場合、サーバーとは別に、ドメインの取得を行なう必要があります。私はバリュードメインとお名前.comを使用していますが、今回は、サーバーと同じエックスサーバーにてドメインを取得する手順を説明していきます。
あとがき
さて、図解入りで分かりやすく説明してみましたが、しばらくこのネタでの更新が続きます(笑)。せっかくなのでこのままコンテンツとして、内容を再編集して、コンテンツにしたいと思います。